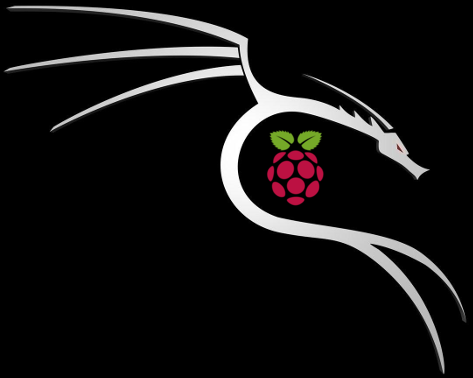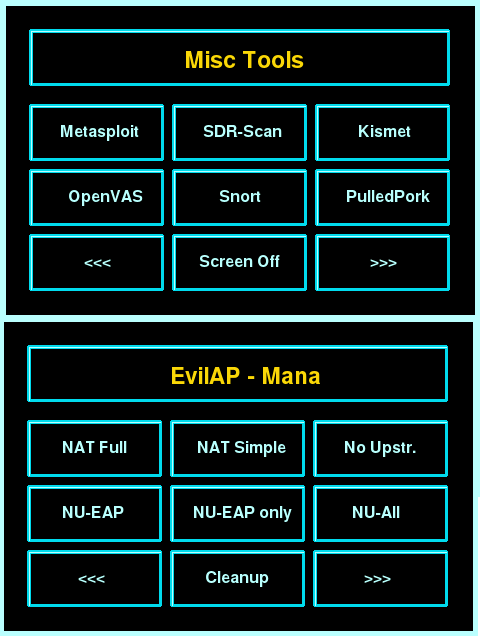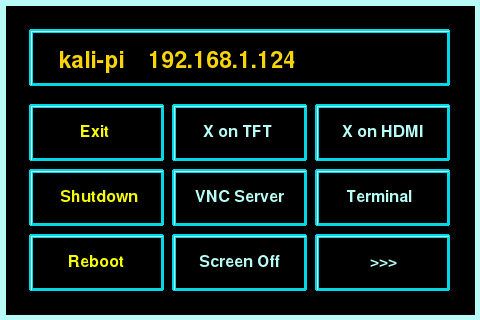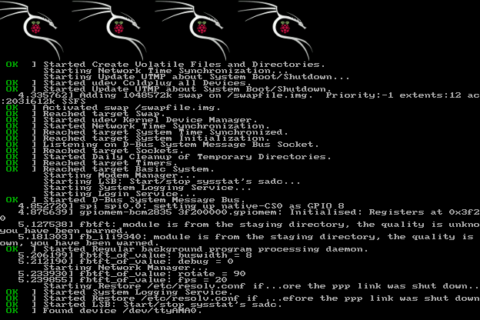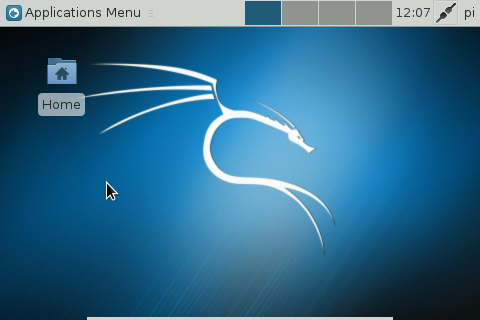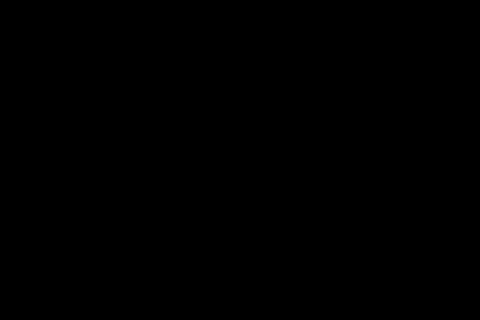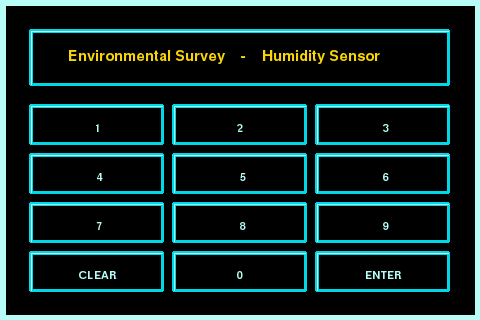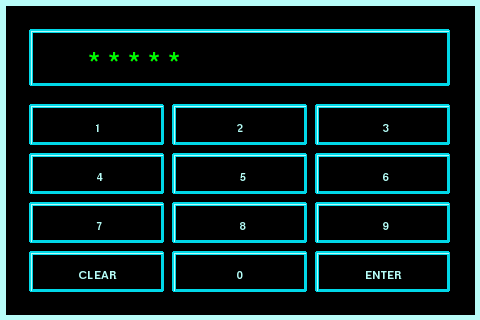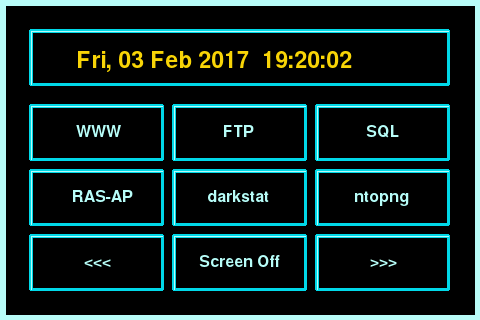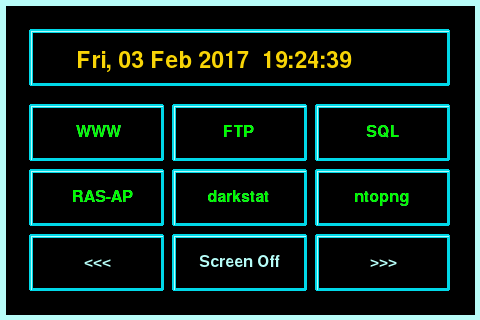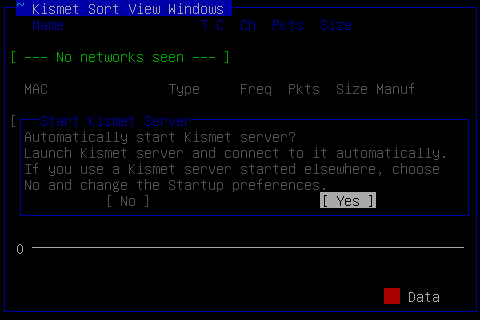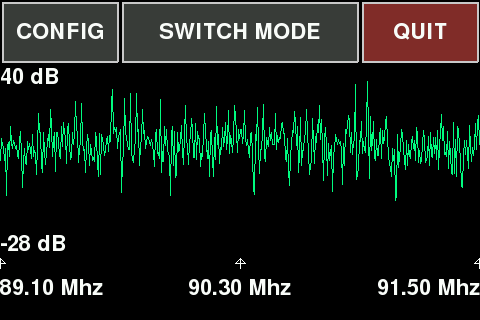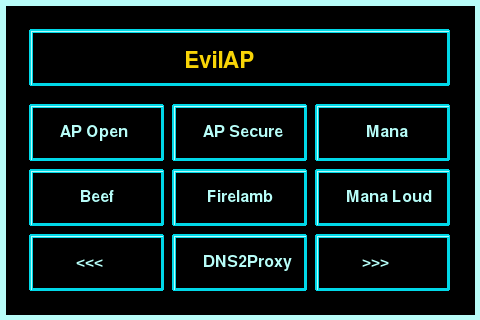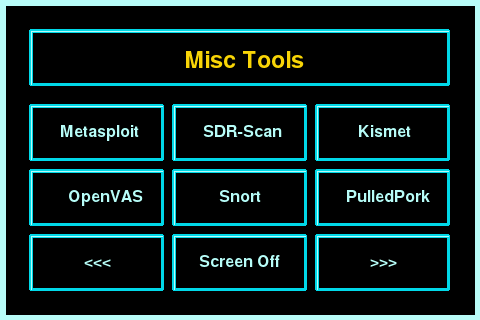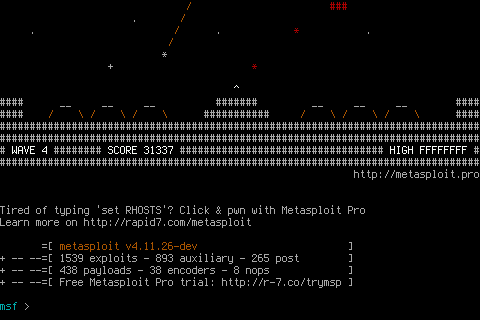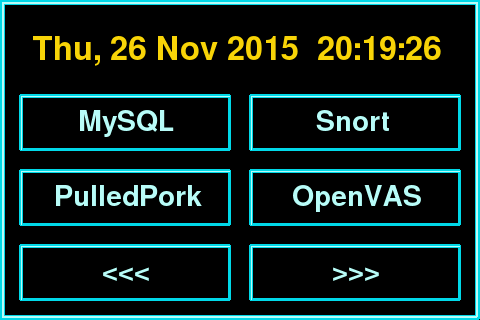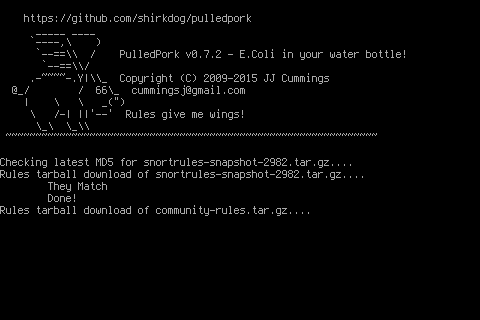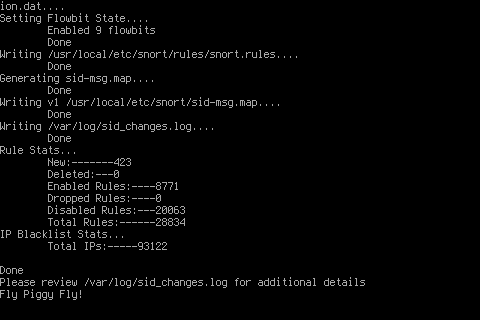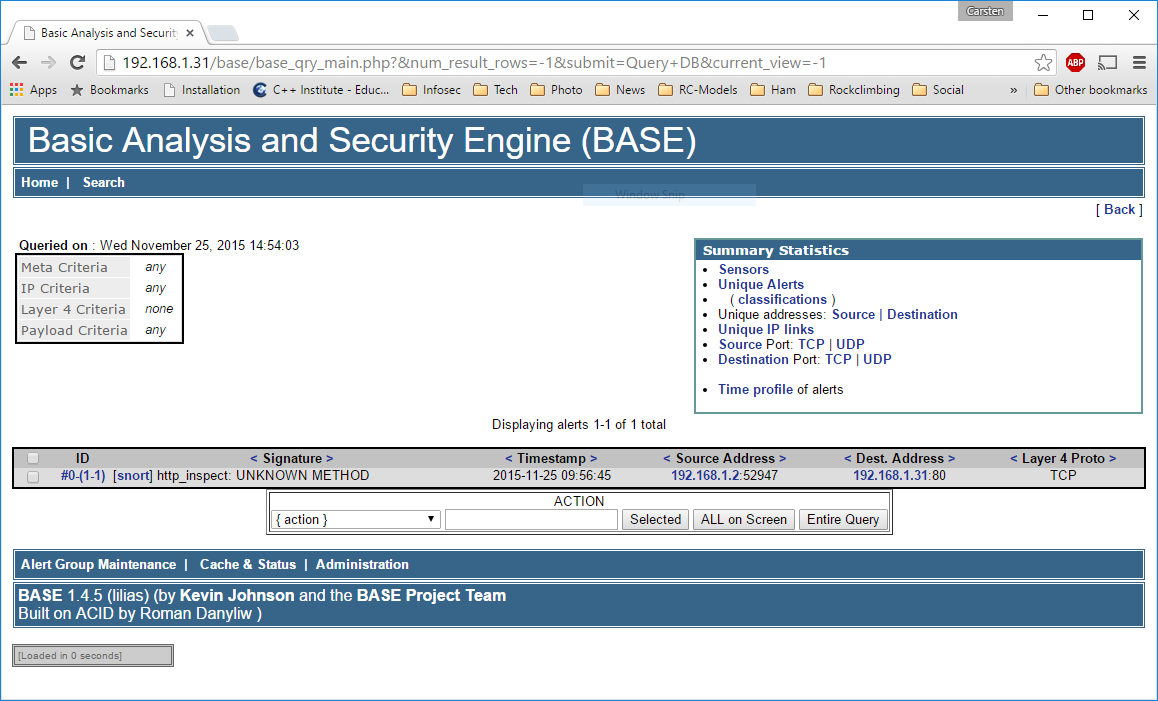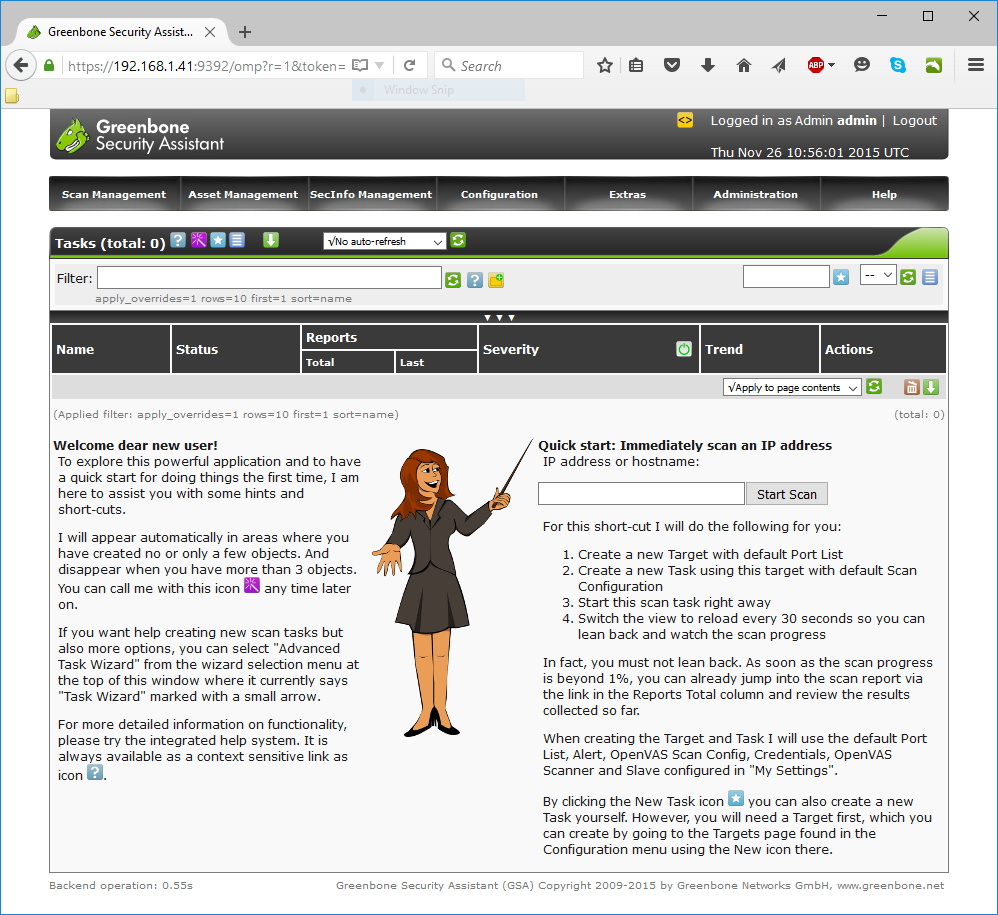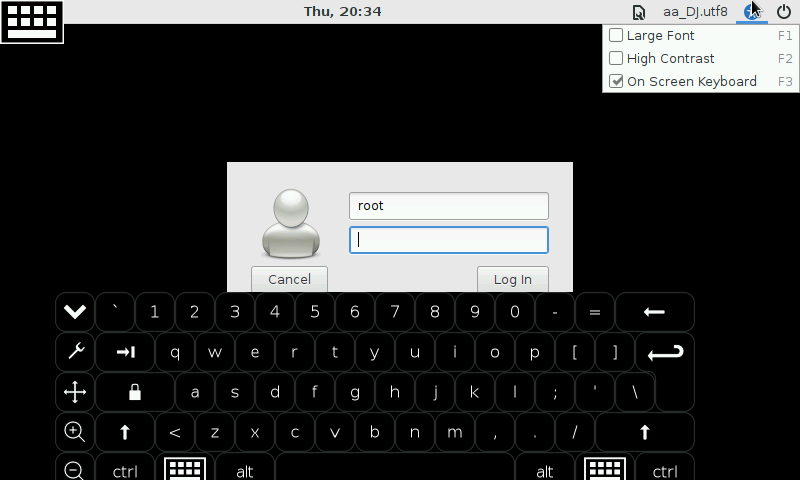11th April, 2018
Latest Kali Linux on Raspberry Pi with Touch Screen, Bluetooth and touch optimised interface (New: Bluetooth, Rogue AP, Remote access AP, more tools)
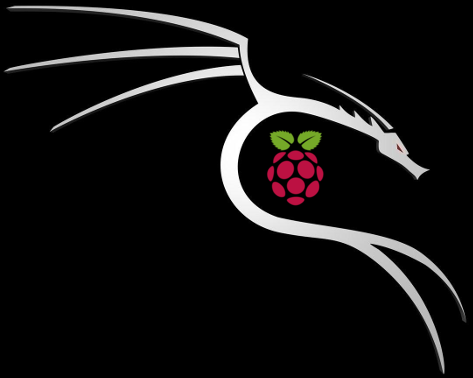
Sticky Fingers Kali-Pi – The pocket size, finger friendly, lean mean hacking machine.
Need practice targets?
Checkout Sticky Fingers DV-Pi

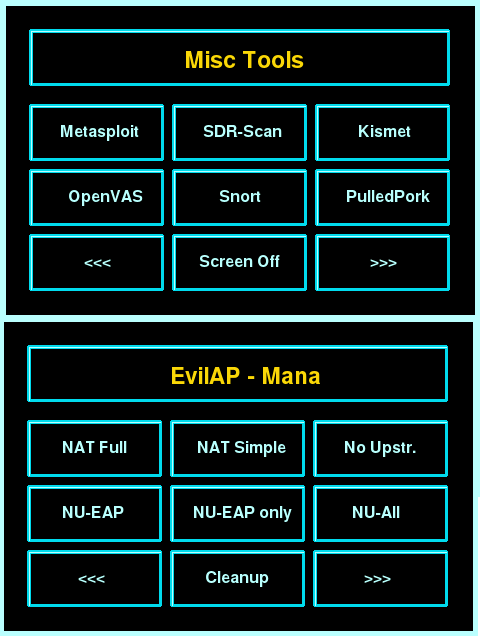
Content
- Overview
- Installation
- Quick install using pre-configured image
Manual installation:
- Vanilla Kali with TFT Touch Screen
- Kali Linux
- TFT Touch Screen
- Applications
- House keeping
- Sticky Finger’s Menu & Accessories
- Boot into console
- Create low privilege user
- Setup FTP server
- VNC Server
- SDR-Scanner
- Sticky Finger’s menu
- Enable auto logon
- Screenshot tool
- Snort
- Tips
- Discussion (new discussion forum available)
Ingredients:
Features:
Kali-Pi always returns to the touch menu after quitting an application or X.
After turning the screen off, just press anywhere to wake it back up.
When PulledPork is done, just tap anywhere on the screen and you’ll return to the main menu
Once the WWW-Server, MySQL server and Snort are running, we can access BASE:
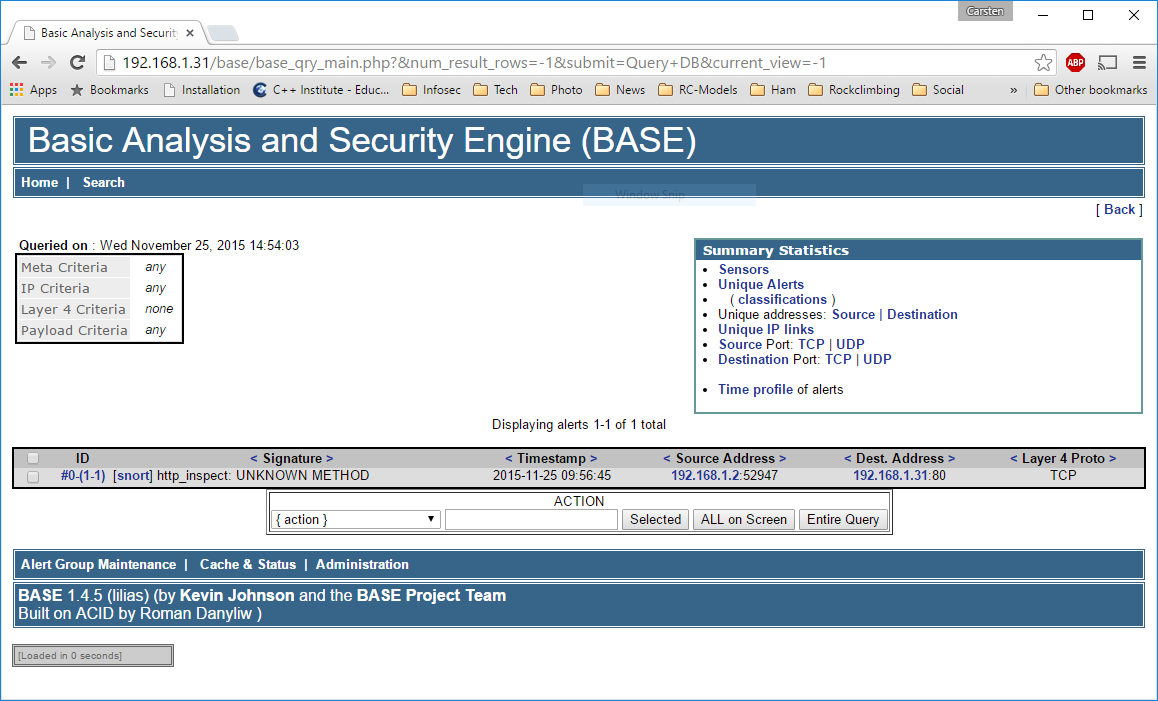
Clicking “Open-VAS” starts the OpenVAS services and the Greenbone Security Assistant which we can access via web browser:
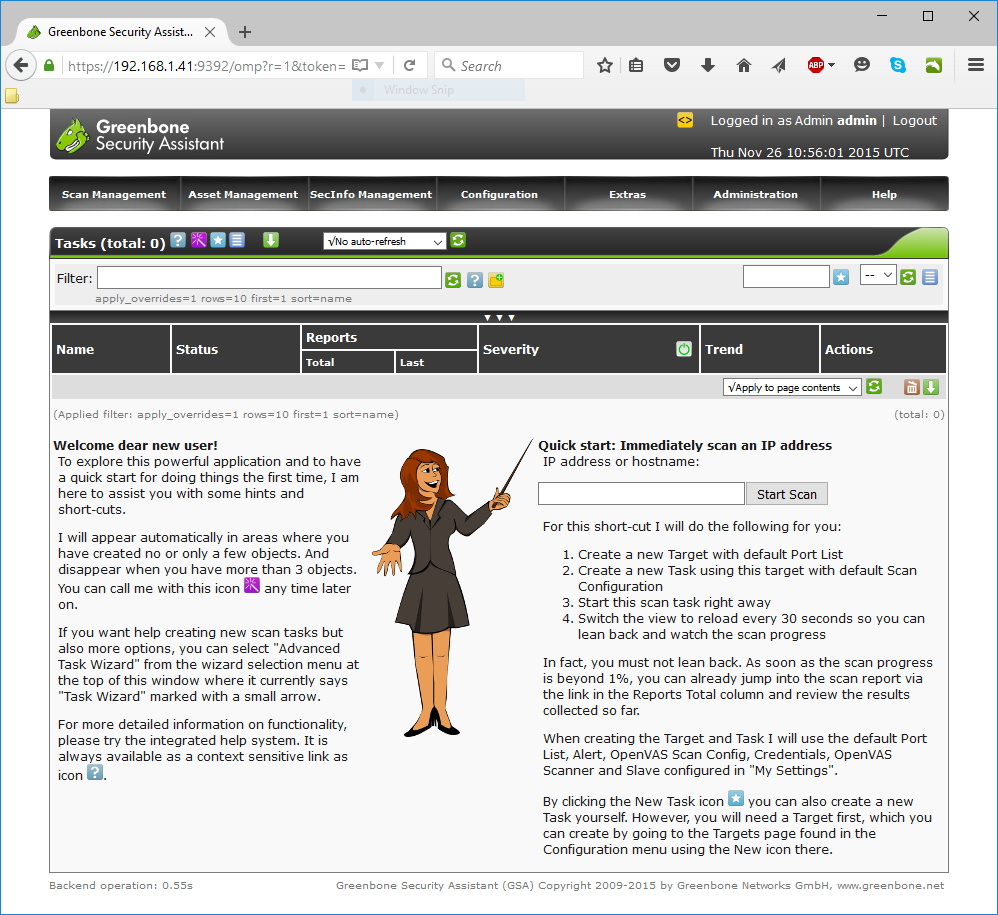
 Kali-Pi mounted on a TBS discovery providing aerial support during a pen test.
Kali-Pi mounted on a TBS discovery providing aerial support during a pen test.
Installation
Quick Install:
You can follow this guide to download a pre-configured disk image and to configure it for your specific touch screen model in only a few short steps.
Or you can take the red pill and do the
Manual Installation:
Install Kali:
- Get kali linux for raspberry pi 3 here
- Image your sd card (run “sudo fdisk -l” to get device name):
sudo dd if=kali-2.1.2-rpi2.img of=/dev/mmcblk1 bs=512k
- If you have an sd card larger than 8GB, this is the best time to extend the partition using gparted or fdisk (see fdisk howto). Don’t forget to run “resize2fs /dev/mmcblk0p2” on your Pi afterwards to extend the filesystem to match the new partition size.
- Boot the Pi, change the root password and generate new ssh keys:
passwd
dpkg-reconfigure openssh-server
- update time zone via:
dpkg-reconfigure tzdata
- If you want a swap file, it’s the quickest if you create it at this stage according to tip 4. (thanks to RFA in the forum for pointing this out).
- Update it:
apt-get update && apt-get upgrade
If you receive an error, you might want to try another mirror (see tip no 12)
- A recent Kali update introduced a bug causing the LightDM to not render properly resulting in a black screen with an arrow in the top left corner. The latest update should have fixed that but if the problem persists, we can resolve that by switching to SLiM:
apt-get install slim
This will install it and prompt you to select the new display manager.
Just select “slim” and you are all set.
Once the bug is fixed you can switch back via:
dpkg-reconfigure slim
- Edit “/etc/hostname” and “/etc/hosts” if you wish to change the hostname
Voila – you are now running the latest and greatest version of Kali-Linux
Install the TFT touch screen:
- Assemble the screen, boot up and install the TFT enabled kernel with wifi injection patch and Re4son universal TFT setup tool.
NOTE: You don’t have to reboot immediately. Just press “N” when prompted and continue setting up the screen
sudo bash
mount /dev/mmcblk0p1 /boot
cd /usr/local/src
wget -O re4son-kernel_current.tar.xz https://whitedome.com.au/re4son/downloads/11299/
tar -xJf re4son-kernel_current.tar.xz
cd re4son-kernel_4*
./install.sh
For Raspberry Pi 3 and Pi Zero W:
– Press “Y” when prompted to install bluetooth and wifi drivers (not required on Raspbian)
– Say “Y” when prompted to enable bluetooth services (you can still disable them later)
- Run the Re4son Universal Pi-TFT Setup tool, located in the same directory as the kernel.
It’s always a good idea to run an update first – I tend to update this tool frequently:
./re4son-pi-tft-setup -u
Next you can run it for real to setup your screen (type “Y” when prompted).
Example command to set up Adafruit PiTFT 3.5″:
./re4son-pi-tft-setup -t 35r -d /root
Type “./re4son-pi-tft-setup -h” for a list of all supported displays:
Usage: ./re4son-pi-tft-setup -t [pitfttype]
-h Print this help
-v Print version information
-a [user] Enable autologon for [user], use [user] 'disable' to disable autologon
-b [bootpref] Set boot preference:
'cli' for boot to command line
'gui' for boot to desktop
-u Update Re4son Pi-TFT Setup
-r Remove TFT configuration (undo setup)
-d [dir] Specify path of user's home directory to back up and restore some files (defaults to /home/pi)
-t [type] Specify the type of TFT:
'28r' (Adafruit 2.8" PID 1601)
'28c' (Adafruit 2.8" PID 1983)
'35r' (Adafruit 3.5")
'22' (Adafruit 2.2")
'4dpi' (4D Systems 2.4",3.2" and 3.5")
'elec22' (Elecfreak 2.2")
'hy28b' (Hotmcu HY28B 2.8")
'jb35' (JBTek 3.5")
'kum35' (Kuman 3.5")
'pi70' (Raspberry Pi 7")
'sain32' (Sainsmart 3.2")
'sain35' (Sainsmart 3.5")
'wave32' (Waveshare 3.2")
'wave35' (Waveshare 3.5")
'wave35o' (Waveshare 3.5" Overclocked)
'wave35c' (Waveshare 3.5" Clones, such as:
Elecrow 3.5"
KeDei 3.5"
Osoyoo 3.5")
'wave40' (Waveshare 4")
'wave50' (Waveshare 5" HDMI)
NOTE: The Universal TFT Setup tool does it’s best to fully configure all screens based on the manufacturers specifications but has only been tested extensively with Adafruit, Raspbery and Waveshare screens. For all other displays, you may have to edit the following files manually to tweak the settings according to your screen:
/usr/share/X11/xorg.conf.d/99-fbturbo.conf
/usr/share/X11/xorg.conf.d/99-calibration.conf
You can use the xinput-calibrator tool in the tools directory to calibrate the touch screen if required.
- The default font is a bit chunky. Check out my tip at the bottom of this blog to change it to Terminus 6×12. Looks much better.
- reboot
The screen should be working now.
- To get the internal bluetooth working, refer to this forum post
Install Applications:
- Install some additional packages:
apt-get install aptitude curl cmake build-essential mailutils python-dev python-pip libusb-1.0-0-dev python-numpy htop ftp locate screen kismet pure-ftpd tightvncserver mysql-server darkstat ntopng mana-toolkit beef-xss resolvconf mitmf dns2proxy dnsmasq hostapd
- If you have a 16GB sd card or larger and want to have kali in all it’s glory, get yourself a coffee and install the full kali suite (Note: 16GB is very tight, better to use 32GB. Run df -h to make sure you didn’t forget to extend your file system earlier 😉 ):
apt-get install kali-linux-full
The installation might hang during the wvdial setup. It can happen whilst sitting on “setting up wvdial”. Just kill the “wvdialconf” process and follow this guide.
- If not, install only the metasploit edition:
apt-get install metasploit-framework
- Disable autostart of MySQL (we’d rather start it manually when needed):
systemctl disable mysql
House keeping items:
- Update locate db:
updatedb
- Setup OpenVAS:
apt-get install openvas
openvas-setup
mkdir -p /etc/systemd/system/greenbone-security-assistant.service.d/
allow web access to gsa by creating the file “/etc/systemd/system/greenbone-security-assistant.service.d/local.conf” with this content
[Service]
ExecStart=
ExecStart=/usr/sbin/gsad --foreground --listen=0.0.0.0 --port=9392 --mlisten=127.0.0.1 --mport=9390
you can change the automatically generated admin password with the following commands:
openvasmd --user=admin --new-password=<new password>
history -c
The “history -c” command clears the bash history – important after entering a password on the command line.
- add to “/etc/kismet/kismet.conf”:
ncsource=wlan1
logprefix=/home/ftp/pi/kismet
This makes wlan1 the default capture device and all log files are being written to the ftp directory for easy remote retrieval (skip this if you are not installing the ftp server below).
Use a kismet compatible USB dongle like the TP-Link TL-WN722N.
To make thinks more predictable, you might want to assign wlan1 to your dongle permanently, e.g. via adding the following to “/etc/udev/rules.d/70-persistent-net.rules”:
# USB device 0x:0x (ath9k_htc)
SUBSYSTEM=="net", ACTION=="add", DRIVERS=="?*", ATTR{address}=="", ATTR{dev_id}=="0x0", ATTR{type}=="1", KERNEL=="wlan*", NAME="wlan1"
- Speed up booting without eth0 by adding to “/etc/dhcp/dhclient.conf”:
timeout 10;
STOP HERE TO STICK WITH VANILLA KALI.
KALI-PI CUSTOM LAUNCHER:
Boot into text mode
- Disable display manager with the Re4son Pi-TFT Setup tool :
cd /usr/local/src/re4son-kernel_4*
sudo ./re4son-pi-tft-setup -b cli
Create a low privilege user
- Create standard user to drive the launcher, etc.:
groupadd ftp
adduser pi
usermod -a -G sudo,ftp,kismet pi
- Adjust the user profile by adding to “/home/pi/.profile”:
export FRAMEBUFFER=/dev/fb1
- remove sudo password from some standard commands by adding to sudoers via visudo (run “visudo” and insert the following line after “%sudo”):
%pi ALL=(ALL:ALL) NOPASSWD: /sbin/poweroff, /sbin/reboot, /sbin/shutdown, /home/pi/Kali-Pi/menu
If you have never worked with the legendary vi editor then you may be stuck here 😉
Don’t fear, this is what you have to do:
Navigate to the spot you would like to edit.
Press “<ESC>” then “i” to switch to “insert mode”
paste the above line
Press “<ESC>” then “x” then “<ENTER>” to save the file and exit.
If you’ve made a mistake, just press “<ESC>” then “q!” then “<ENTER>” to exit without saving, then try it again.
Don’t forget to “man vi” and to get one of these if you want to become a hardcore unix hacker.
FTP Server
- Setup pure-ftpd :
mkdir -p /home/ftp/pi/kismet
chgrp ftp /home/ftp
chown pi:pi -R /home/ftp/pi
chown pi:kismet -R /home/ftp/pi/kismet
pure-pw useradd pi -u pi -d /home/ftp/pi
pure-pw mkdb
cd /etc/pure-ftpd/auth
ln -s ../conf/PureDB 60pdb
- If you ever want to change the ftp password, just type:
pure-pw passwd pi
pure-pw mkdb
Configure VNC Server:
- A bug in xfce4 might prevent a vnc session if an active desktop session already exists, and log the following error in ~/.xsession-errors:
xfce4-session: Another session manager is already running
To fix that, type:
wget -O ~/.vnc/xstartup https://github.com/Re4son/vncservice/raw/master/xstartup
mkdir /home/pi/.vnc/
cp ~/.vnc/xstartup /home/pi/.vnc/
chown pi:pi /home/pi/.vnc/
chown pi:pi /home/pi/.vnc/xstartup
- Set a vnc server password:
vncpasswd
sudo pi vncpasswd
- Optional: to install vncserver as a service type:
wget -O /lib/systemd/system/vncserver@.service https://github.com/Re4son/vncservice/raw/master/vncserver@.service
To enable and start the service, type:
systemctl enable vncserver@1 && systemctl start vncserver@1
Install SDR-Scanner:
- Login as user Pi and install the touch friendly SDR-Scanner:
cd ~
git clone git://git.osmocom.org/rtl-sdr.git
cd rtl-sdr
mkdir build
cd build
cmake ../ -DINSTALL_UDEV_RULES=ON -DDETACH_KERNEL_DRIVER=ON
make
sudo make install
sudo ldconfig
sudo pip install pyrtlsdr
cd ~
git clone https://github.com/adafruit/FreqShow.git
cd FreqShow
- To run the SDR-Scanner just type:
python /home/pi/FreqShow/freqshow.py
Kali-Pi Launcher:
-
- Pygame is broken in Jessie because of libsdl1.2-15-10, so we remove it and install the one from from Wheezy.
- Comment everything out in your /etc/apt/sources.list and temporarily add:
deb http://archive.raspbian.org/raspbian wheezy main contrib non-free
- Run the following commands:
gpg --keyserver keys.gnupg.net --recv-key 9165938D90FDDD2E
gpg -a --export 9165938D90FDDD2E | sudo apt-key add -
sudo apt-get update
- Remove the offending packages and replace them with the ones from wheezy:
sudo apt-get remove libsdl1.2debian python-pygame
sudo apt-get install libsdl-image1.2 libsdl-mixer1.2 libsdl-ttf2.0-0 libsdl1.2debian libsmpeg0 python-pygame
sudo apt-mark hold libsdl1.2debian
- Restore /etc/apt/sources.list to it’s original state and re-run:
sudo apt-get update
- Install Kali-Pi Launcher:
sudo apt-get install fbi
sudo pip install pbkdf2 RPi.GPIO
cd ~
git clone https://github.com/re4son/Kali-Pi
- Adjust the menu launch script to fit your screen, enable PIN and screensaver if desired
cd ~/Kali-Pi
nano menu
- Allow “Anybody” to start the X server:
sudo dpkg-reconfigure xserver-xorg-legacy
- Start Kali-Pi launcher after login by adding at the end of ~/.profile:
## Sticky-Finger's Kali-Pi
if [ ! -n "$SSH_CONNECTION" ]; then
export FRAMEBUFFER=/dev/fb1
/usr/bin/clear &
sudo /home/pi/Kali-Pi/menu
fi
Reboot.
Kali-Pi launcher will open automatically after you log in.
Start X as root (if desired):
Out of the box, X is started as user root.
You can change that by editing /home/pi/Kali-Pi/Menus/menu-1.py and replacing the lines:
run_cmd("/usr/bin/sudo FRAMEBUFFER=/dev/fb1 startx")
run_cmd("/usr/bin/sudo FRAMEBUFFER=/dev/fb0 startx")
With
run_cmd("/usr/bin/sudo -u pi FRAMEBUFFER=/dev/fb1 startx")
run_cmd("/usr/bin/sudo -u pi FRAMEBUFFER=/dev/fb0 startx")
Enable Auto Login (if desired):
- Enable autologon with the Re4son Pi-TFT Setup tool :
cd /usr/local/src/re4son-kernel_4*
sudo ./re4son-pi-tft-setup -a pi
Reboot and enjoy.
Optionally: Install screenshot tool
- Login as user pi, go to terminal and install zlib:
cd ~
wget http://zlib.net/zlib-1.2.11.tar.gz
tar -xzf zlib-1.2.11.tar.gz
cd zlib-1.2.11
./configure
make test
sudo make install
- Install libpng:
cd ~
wget https://whitedome.com.au/download/libpng-1.6.18.tar.xz
tar -xf libpng-1.6.18.tar.xz
cd libpng-1.6.18
./configure
make check
sudo make install
sudo ldconfig
- Install fbgrab:
cd /opt
sudo wget http://fbgrab.monells.se/fbgrab-1.3.tar.gz
sudo tar -zxvf fbgrab*gz
sudo mv fbgrab-1.3 fbgrab
cd fbgrab
sudo make
sudo ln -s /opt/fbgrab/fbgrab /usr/bin/fbgrab
Tips:
- Don’t use Sandisk Extreme Pro micro SD cards -they don’t work well with kali
- I use Sandisk Extreme 32GB and Sandisk Extreme 32GB Plus and my Kali-Pi’s are lightning fast
- To enable ethernet gadget mode with bonjour support without having to logon to configure it at all, install the avahiswitch daemon and follow these steps:
https://github.com/Re4son/avahiswitch
- If you use the PiTFT screen with Vanilla Kali, you can output the GUI via HDMI by entering:
mv /etc/X11/xorg.conf.d/99-fbdev.conf ~
Reboot and you’ll have X on your big screen
To switch back, just copy the file across again:
cp ~/99-fbdev.conf /etc/X11/xorg.conf.d/
- Swap – Swap space on flash memory is a religious topic.
I don’t want to get into that discussion. I use swap because I’ve got plenty of sd cards to burn but not enough memory in my Pi ;-)This is how you can enable it:
sudo dd if=/dev/zero of=/swapfile.img bs=1M count=1024
sudo mkswap /swapfile.img
chmod 0600 /swapfile.img
sudo swapon /swapfile.img
add this at the end of /etc/fstab
/swapfile.img none swap sw 0 0
- archive.raspbian.org is not very reliable. Try this mirror instead when downgrading packages:
deb http://mirror.aarnet.edu.au/pub/raspbian/raspbian/ wheezy main contrib non-free
- Persistent interfaces (was fixed in kali the last time I looked) – To avoid having persistent interface names and revert back to the classic interface naming convention (wlan0, eth0, etc.), simply add to the 1st command line in the file /boot/cmdline.txt the following keywords:
net.ifnames=0 biosdevname=0
Don’t forget to mount /boot first via:
sudo mount /dev/mmcblk0p1 /boot
- OpenVAS interface choice
Don’t run an OpenVAS scan via the internal WiFi interface. I would always run my scans via eth0.
If you have both interfaces connected, specify “Network Source Interface: eth0” in the “task” settings.
- Raspberry Pi 3 WiFi drop outs
Turn off power saving for the internal wifi card.
Check the status via:
sudo iwconfig
to turn off power saving permanently, add the following lines to “/etc/rc.local”
## Fix WiFi drop out issues
iwconfig wlan0 power off
reboot and confirm via “sudo iwconfig” that it worked.
- The Kali menu items are missing because of a .png extension bug in the desktop configuration. We’ll fix that by removing that extension in all files via:
cd /usr/share/desktop-directories/
sed -i 's/trans.png/trans/g' *.directory
- The default console font looks too chunky on a small screen. I suggest running
sudo dpkg-reconfigure console-setup
And select UTF-8 -> Guess optimal character set -> Terminus -> 6×12 (framebuffer only)
- To enable the on-screen keyboard in the greeter/login screen, add to /etc/lightdm/lightdm-gtk-greeter.conf
show-indicators=~language;~a11y;~session;~power
keyboard=florence --focus
This will add an “On Screen Keyboard” entry to the indicator menu:
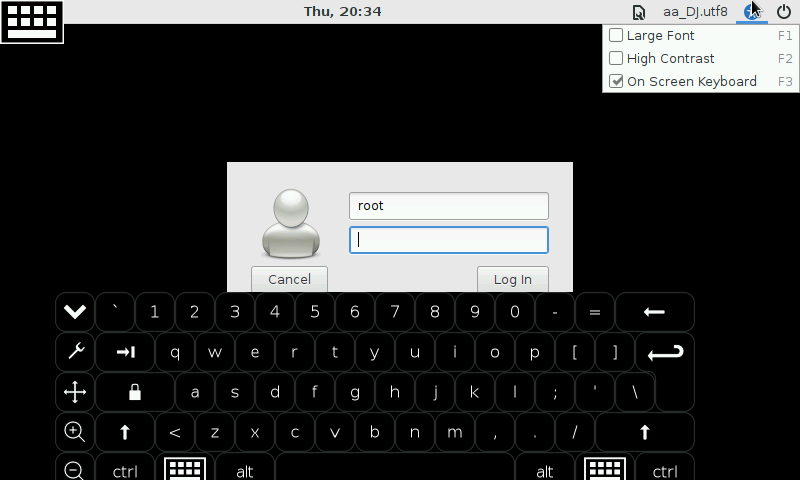
- The repository ‘http://http.kali.org/kali kali-rolling Release’ does not have a Release file.
When getting this error during an “apt-get update”, try another mirror from this list:
http://http.kali.org/README.mirrorlist
The following entry in “/etc/apt/sources.list” usually works for me:
deb http://kali.mirror.garr.it/mirrors/kali kali-rolling main non-free contrib
deb-src http://kali.mirror.garr.it/mirrors/kali kali-rolling main non-free contrib
- Expanding partition to fill SDCard
The main partition can be extended to use larger cards in either a different linux system using GParted or in the Raspberry Pi itself whilst the partition is mounted. To do the later you can use fdisk:
sudo fdisk /dev/mmcblk0
Command (m for help): p
Device Boot Start End Sectors Size Id Type
/dev/mmcblk0p1 1 125000 125000 61M c W95 FAT32 (LBA)
/dev/mmcblk0p2 125001 15523839 15398839 7.4G 83 Linux
This will give you the start of the old partition (e.g. “mmcblk0p2 125001”)
Command (m for help): d
Partition number (1,2, default 2): 2
Command (m for help): n
Select (default p): p
Partition number (2-4, default 2): 2
First sector (125001-31116287, default 126976): 125001
Last sector, +sectors or +size{K,M,G,T,P} (125001-31116287, default 31116287):
Do you want to remove the signature? [Y]es/[N]o: N
Command (m for help): w
Reboot and use resize2fs to extend the filesystem
sudo resize2fs /dev/mmcblk0p2
Done.
For those who would like to see the drone in action, following this link.
Comments, suggestions and help is very much appreciated. You can e-mail me on < re4son [at] whitedome.com.au >
Please use the discussion forums for discussions:
https://whitedome.com.au/re4son/forums
the comments section got a bit too long and has been transferred.